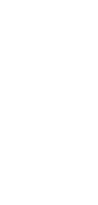
Automate Version Control Notifications
Stay on top of every project change with Taskade’s Version Control Notifications Automation, ensuring your team is always updated and aligned.
✨ Dynamic AI builders
🤖 100% fully customizable
✅ Download & edit on-the-go
🚀 Automate, publish, & share everywhere
What Can You Do With This Automation?
A version control notifications automation can drastically improve your workflow by keeping your team informed about all changes in real-time. Here’s what this powerful automation can do:
- Instant Alerts: Notify team members immediately when changes are made to project files or repositories.
- Customizable Notifications: Set up tailored notifications for specific types of changes or particular files.
- Centralized Updates: Consolidate updates from multiple version control systems into a single feed.
- Historical Tracking: Maintain a detailed log of all changes, allowing for easy review and rollback if needed.
- Team Coordination: Enhance team collaboration by ensuring everyone is aware of the latest modifications and can act accordingly.
Use Cases For Notifications on Version Control
Version control notifications automation can be highly beneficial in various scenarios:
- Software Development: Ensure developers are instantly aware of code commits, merges, and pull requests.
- Content Management: Notify content creators and editors about updates to shared documents or media files.
- Design Projects: Keep designers informed about changes to design assets and project files.
- Project Management: Provide project managers with real-time updates on task changes and project milestones.
- Quality Assurance: Alert QA teams about new builds or changes requiring testing, ensuring timely verification and feedback.
How To Use This Automation
Here’s how to set up your first Taskade Automation:
- Go to the “Automations” tab in your workspace.
- Click ➕ Add automation ➡ choose a template or start from scratch.
- Click ➕ Add Trigger and define the conditions.
- Click ➕ Add Action and define the conditions.
- Enable the toggle in the top-right corner to activate the automation.