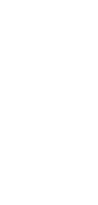
Automate Stakeholder Communication
Enhance collaboration and keep everyone in the loop with Taskade’s powerful stakeholder communication automation, ensuring timely and efficient updates.
✨ Dynamic AI builders
🤖 100% fully customizable
✅ Download & edit on-the-go
🚀 Automate, publish, & share everywhere
What Can You Do With This Automation?
With Taskade’s stakeholder communication automation, you can:
- Automatically send regular updates to stakeholders, keeping them informed about project progress.
- Customize communication templates to match the needs and preferences of different stakeholder groups.
- Integrate with project management tools for seamless and accurate data sharing.
- Schedule notifications for key milestones, changes, and achievements to maintain transparency.
- Track communication history to ensure accountability and address any stakeholder concerns promptly.
Use Cases For Automating Stakeholder Communication
Potential use cases for Taskade’s stakeholder communication automation include:
- Project Management: Keep all stakeholders informed about project timelines, progress, and any changes, ensuring alignment and transparency.
- Client Relations: Enhance client satisfaction by providing regular, automated updates on project status and deliverables.
- Corporate Governance: Maintain open lines of communication with board members and executives by automating updates on strategic initiatives and business performance.
- Event Planning: Ensure sponsors, partners, and attendees receive timely information about event logistics, schedules, and changes.
- Product Development: Keep investors and key stakeholders updated on development milestones, launch dates, and product enhancements, fostering trust and engagement.
How To Use This Automation
Here’s how to set up your first Taskade Automation:
- Go to the “Automations” tab in your workspace.
- Click ➕ Add automation ➡ choose a template or start from scratch.
- Click ➕ Add Trigger and define the conditions.
- Click ➕ Add Action and define the conditions.
- Enable the toggle in the top-right corner to activate the automation.