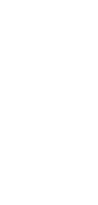
Automate Issue Tracking and Alerts
Enhance your team’s efficiency with Taskade’s Issue Tracking and Alerts Automation, designed to keep you informed and responsive to any project challenges.
✨ Dynamic AI builders
🤖 100% fully customizable
✅ Download & edit on-the-go
🚀 Automate, publish, & share everywhere
What Can You Do With This Automation?
An issue tracking and alert automation helps you ensure that nothing slips through the cracks. Here’s what this powerful automation can do:
- Automated Issue Detection: Identify and log issues as they arise, without manual intervention.
- Real-Time Alerts: Send instant notifications to relevant team members about new or unresolved issues.
- Prioritization and Assignment: Automatically prioritize issues based on severity and assign them to the appropriate team members.
- Progress Tracking: Monitor the status of issues from detection to resolution, ensuring timely follow-up.
- Comprehensive Reporting: Generate detailed reports on issue trends, helping to identify recurring problems and areas for improvement.
Use Cases For Tracking Issues
This automation can be highly beneficial in various scenarios:
- Software Development: Ensure bugs and issues are promptly reported and resolved, improving product quality and user satisfaction.
- Customer Support: Track and address customer-reported issues swiftly to enhance service quality and customer trust.
- Project Management: Keep projects on track by ensuring any blockers or risks are identified and addressed quickly.
- IT Operations: Monitor system performance and alert IT teams to potential issues before they impact users.
- Manufacturing: Detect and resolve production line issues in real-time to maintain operational efficiency and product quality.
How To Use This Automation
Here’s how to set up your first Taskade Automation:
- Go to the “Automations” tab in your workspace.
- Click ➕ Add automation ➡ choose a template or start from scratch.
- Click ➕ Add Trigger and define the conditions.
- Click ➕ Add Action and define the conditions.
- Enable the toggle in the top-right corner to activate the automation.