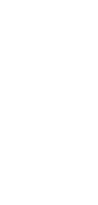
Automate Client Feedback Collection
Unlock the potential of Taskade’s Client Feedback Collection Automation to effortlessly gather valuable insights and boost customer satisfaction.
✨ Dynamic AI builders
🤖 100% fully customizable
✅ Download & edit on-the-go
🚀 Automate, publish, & share everywhere
What Can You Do With This Automation?
A client feedback collection automation can revolutionize the way you gather and manage customer insights, ensuring timely and accurate feedback. Here’s what this powerful automation can do:
- Automate Surveys: Seamlessly send out surveys to clients at key interaction points without manual intervention.
- Real-Time Feedback: Collect feedback instantly, allowing for prompt responses to customer concerns and suggestions.
- Data Aggregation: Consolidate feedback from various channels into a single, easy-to-analyze format.
- Sentiment Analysis: Automatically analyze feedback to gauge customer sentiment and identify areas for improvement.
- Follow-Up Automation: Schedule automatic follow-ups based on feedback received to enhance customer engagement.
Use Cases For Collecting Client Feedback
Client feedback collection automation can be transformative in numerous scenarios:
- Product Development: Gather continuous feedback on new features and updates to ensure they meet client expectations.
- Customer Support: Automatically collect feedback after support interactions to improve service quality.
- Marketing Campaigns: Measure the impact of marketing campaigns by collecting client reactions and suggestions.
- Service Improvement: Regularly obtain client insights to identify strengths and areas needing improvement in your services.
- Client Retention: Monitor client satisfaction over time to proactively address issues and enhance retention rates.
How To Use This Automation
Here’s how to set up your first Taskade Automation:
- Go to the “Automations” tab in your workspace.
- Click ➕ Add automation ➡ choose a template or start from scratch.
- Click ➕ Add Trigger and define the conditions.
- Click ➕ Add Action and define the conditions.
- Enable the toggle in the top-right corner to activate the automation.