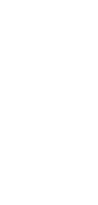
Automate Project Status Updates
Keep your team aligned and your projects on track with Taskade’s powerful project status updates automation, ensuring everyone stays informed and engaged.
✨ Dynamic AI builders
🤖 100% fully customizable
✅ Download & edit on-the-go
🚀 Automate, publish, & share everywhere
What Can You Do With This Automation?
With Taskade’s project status update automation, you can:
- Automatically send regular status updates to team members and stakeholders, keeping everyone informed about project progress.
- Customize update frequency and content to match project needs and team preferences.
- Integrate with other project management tools for seamless data synchronization.
- Notify team members of any changes or delays in real-time to adjust plans accordingly.
- Provide a transparent view of project milestones, deadlines, and achievements to maintain accountability.
Use Cases For Project Status Updates
Potential use cases for Taskade’s project status updates automation include:
- Remote Work Coordination: Keep remote teams informed and synchronized with automated updates on project progress and changes.
- Client Communication: Enhance client relationships by providing regular, automated updates on project status and milestones.
- Agile Project Management: Support agile workflows by automatically updating team members after each sprint or iteration.
- Executive Reporting: Ensure executives are always up-to-date with concise, automated summaries of project status and key developments.
- Cross-Department Collaboration: Facilitate collaboration across different departments by keeping everyone informed about their role in the overall project timeline.
How To Use This Automation
Here’s how to set up your first Taskade Automation:
- Go to the “Automations” tab in your workspace.
- Click ➕ Add automation ➡ choose a template or start from scratch.
- Click ➕ Add Trigger and define the conditions.
- Click ➕ Add Action and define the conditions.
- Enable the toggle in the top-right corner to activate the automation.