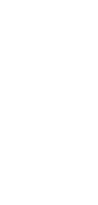
Content Sharing on Slack Channels
Unlock seamless collaboration with automated content sharing on Slack channels—empower your team with instant access to relevant updates and boost productivity effortlessly.
✨ Dynamic AI builders
🤖 100% fully customizable
✅ Download & edit on-the-go
🚀 Automate, publish, & share everywhere
What Can You Do With This Automation?
Content Sharing on Slack Channels automation streamlines your workflow by effortlessly delivering important updates and materials to your team members. Here’s what this automation can achieve:
- Instantly share blog posts, articles, or web content in specified Slack channels.
- Distribute marketing materials and campaign updates automatically.
- Push out important announcements and company news in real-time.
- Share project updates and task completion notifications with relevant teams.
- Integrate with other platforms to post scheduled content effortlessly.
Use Cases For Content Sharing on Slack Channels
Content Sharing on Slack Channels automation can be utilized in various scenarios to enhance team communication and coordination. Some potential use cases include:
- Marketing Teams: Automatically share the latest blog posts, social media updates, and marketing campaign outcomes with the team.
- Project Management: Keep everyone updated with project milestones, deadlines, and task completions as they happen.
- Corporate Communication: Distribute internal newsletters, company announcements, and policy updates to all employees.
- Customer Support: Share important FAQs, support articles, and updates on service status instantly with support staff.
- Sales Teams: Quickly broadcast new product information, sales targets, and performance analytics to keep the team aligned.
How To Use This Automation
Here’s how to set up your first Taskade Automation:
- Go to the “Automations” tab in your workspace.
- Click ➕ Add automation ➡ choose a template or start from scratch.
- Click ➕ Add Trigger and define the conditions.
- Click ➕ Add Action and define the conditions.
- Enable the toggle in the top-right corner to activate the automation.