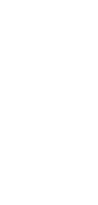
Turn Slack Messages Into Tasks
Unlock the full potential of your team’s communication by seamlessly transforming Slack messages into actionable tasks with our cutting-edge automation.
What Can You Do With This Automation?
This powerful automation takes the hassle out of task management by converting your Slack messages into organized, trackable tasks. Imagine seamlessly integrating your team’s communications with their to-do lists, ensuring that no idea gets lost in the shuffle and every action item is accounted for. Here’s how it streamlines your workflow:
- Direct Conversion: Simply flag a Slack message, and it instantly becomes a task in your project management tool, complete with deadlines and assignees.
- Customizable Tags: Apply tags to Slack messages to categorize tasks automatically, making them easier to find and manage.
- Automated Reminders: Set reminders directly from Slack to ensure tasks are completed on time, enhancing team accountability.
- Progress Tracking: Monitor the status of tasks converted from Slack messages, providing clear visibility into project advancement.
- Collaboration Boost: Foster a collaborative environment by allowing team members to contribute to task lists directly from Slack, keeping everyone in the loop and engaged.
By leveraging this automation, your team can focus on what truly matters, cutting down on the time spent organizing and tracking tasks.
Use Cases For Turning Slack Messages Into Tasks
An automation that turns Slack messages into tasks can revolutionize the way teams operate by bridging the gap between communication and task management. This powerful tool can be applied across various scenarios, significantly boosting productivity and ensuring that no critical action item gets overlooked. Here are some potential use cases:
- Project Management: In the fast-paced project management environment, important tasks can easily get buried in the flood of daily communications. Project managers can quickly capture assignments, deadlines, and priorities by converting Slack messages into tasks, ensuring that every project component is tracked and executed efficiently.
- Customer Support: For teams managing customer support through Slack, this automation can instantly convert customer issues reported in Slack into support tickets. This ensures a structured follow-up process and that every customer query is addressed in a timely manner, enhancing the overall customer service experience.
- Event Planning: Organizing events involves coordinating numerous details, from venue booking to guest communications. Event planners can use this automation to turn Slack discussions into actionable tasks, helping the team stay on top of every arrangement and deadline, ensuring a seamless event.
- Software Development: Timely bug fixes and feature requests are crucial for software development success. Development teams can use this automation to convert messages reporting bugs or requesting features into tasks in their project management tool, streamlining the development cycle and improving collaboration between team members.
- Human Resources: HR teams can benefit by turning Slack messages into tasks for activities such as onboarding new hires, scheduling interviews, and following up on employee requests. This helps HR professionals manage their workload more effectively, ensuring that all tasks are completed in a structured and timely manner.
By integrating Slack messages with task management, teams across various departments can enhance their productivity, improve collaboration, and ensure that every important task is given the attention it deserves.
How To Use This Slack Automation
Here’s how to set up your first Taskade Automation:
- Go to the Automations tab in your workspace or folder.
- Click ➕ Add automation
- Click ➕ Add Trigger and choose a trigger from the drop-down list.
- Specify the conditions for the trigger on the right.
- Click Save Changes in the top-right corner.