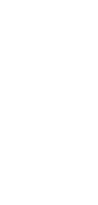
Automate Change Request Processing with AI
Streamline your change management process and enhance productivity with Taskade’s powerful change request processing automation, ensuring efficient and timely approvals.
✨ Agentic AI workflows
🤖 100% fully customizable
✅ Download & edit on-the-go
🚀 Automate, publish, & share everywhere
What Can You Do With This Automation?
With Taskade’s change request processing automation, you can:
- Automatically route change requests to the appropriate stakeholders for approval, reducing delays.
- Track the status of change requests in real-time, providing transparency and accountability.
- Send instant notifications to relevant team members when a change request is submitted or approved.
- Integrate with project management tools to seamlessly update project plans with approved changes.
- Customize the approval workflow to match your organization’s specific requirements and policies.
Use Cases For Automatically Processing Change Requests
Potential use cases for Taskade’s change request processing automation include:
- Project Management: Ensure timely approval and implementation of project changes by automating the change request process.
- Software Development: Streamline the handling of feature updates, bug fixes, and other change requests to maintain agile development cycles.
- Manufacturing: Manage engineering change orders (ECOs) efficiently by automating the approval and tracking of modifications to product designs.
- IT Services: Optimize IT infrastructure changes by automating the processing and approval of requests for system upgrades and modifications.
- Corporate Governance: Facilitate smooth implementation of policy changes and compliance updates by automating the change request workflow.
How To Use This Automation
Here’s how to set up your first Taskade Automation:
- Go to the “Automations” tab in your workspace.
- Click ➕ Add automation ➡ choose a template or start from scratch.
- Click ➕ Add Trigger and define the conditions.
- Click ➕ Add Action and define the conditions.
- Enable the toggle in the top-right corner to activate the automation.